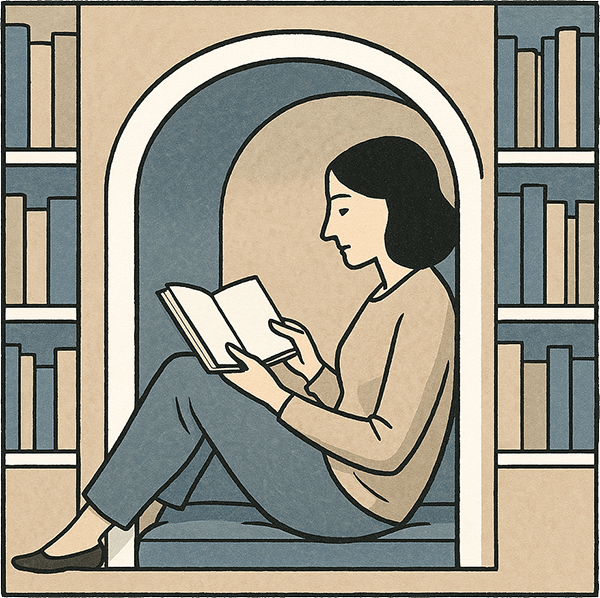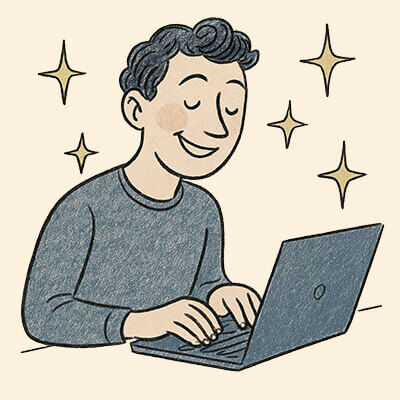Understanding Microsoft Track Changes
Microsoft Word’s Track Changes feature is an enormously useful took that’s generally still poorly understood, and underutilized, by authors. Whether you want to track your own changes for yourself, implement changes from an editor, or get feedback on your ideas, tracking changes will make your life easier once you learn the ins and outs. Until then, a document littered with red-marked tracked changes and comments can be an intimidating sight.
Why Track Changes?
The idea of the Track Changes feature is to allow changes to be easily visible and accepted individually. Otherwise, editors would simply return a finished document with the changes already in place. Finding the changes, and deciding whether to keep each one, would be a monotonous process in a longer document such as a manuscript. Seeing the changes also allows you to learn from corrections.
The Tracking options are located under the Reviewtab at the top of your Word document, second from the right, next to View. If you do not see it, click File, Options, and Customize Ribbon to bring up the appropriate dialogue box. Make sure Review is checked on in the right-hand pane. We’ll walk through each of the options from left to right, with a focus on what’s most important for the average author. Note that the appearance of your ribbon may vary somewhat based on version number and customization choices, but the broad categories are still as shown below.
Review
First, the Check Accessibility button offers help optimizing your document for screen readers for the visually impaired. The Language button selects what language is used by the spell checking and proofreading tools. With the option selected by default, it should already be detecting your language automatically.
You’ll see a Comments drop-down menu. This allows you to leave a comment in a specified part of your document. You can also delete comments, go through them in order, or “resolve” them, which leaves the comment greyed out without deleting it. This last option is useful for keeping track of which comments you’ve already made changes for while keeping the comment visible and on your radar. Note that comments can’t be added directly in footnotes or endnotes, so the comment may need to be attached to the in-text note reference.
You can use the Word “Ink” option to mark up artwork and attach a comment.
You can also keep track of who’s making comments, for situations when more than one person might be working on a document. You can even reply to comments and hold a discussion with your editor entirely within the document. This can be very helpful for, again, keeping these discussions focused and organized while making many changes to a large document.
Track Changes
The Tracking drop-down is where you toggle the Track Changes mode on and off. This is the on/off switch for the whole function. When turned on, changes will be tracked and displayed. There is also an option to Lock Tracking that is password-enabled to make sure no one accidentally turns off tracking. Use this with care, though, as your editor may have a legitimate need to delete, say, double spaces, and your life and your editor’s is easier if Word doesn’t track every deleted space.
This menu also gives you options on how to display tracked changes. You can switch this option to see the full mark-up of tracked changes, a simplified version, the original document, or the changes you’ve made without the markup (or in other words, how the final document would look with changes).
Simple Markup shows changes collapsed and included in the text, with only a red bar next to each line to show changes have been made. All Markup shows all of the changes themselves in red, including formatting changes in a balloon to the right of the document.
Further options in the markup options drop-down menu allow you to make detailed changes in how the markup appears.
Reviewing Pane
The Reviewing Pane button offers a sidebar that can show you thumbnails of your documents, the number of overall revisions, a find and replace feature, and access to better manipulation of your changes, but it can take up a lot of screen real estate and is initially challenging to use.
The Changes group is, perhaps most importantly, where you look through each proposed change one by one to accept or reject it. This might be the most crucial of all these tools for authors, since you’ll often be on the receiving end of changes from an editor. This allows you to look through each change individually and decide whether you want to keep it, rather than dealing with a document with all the changes already made, buried within the finished product. Alternatively, if the changes look good and you want to accept them all you can do so with a single click on Accept All Changes in the dropdown menu.
Finally, the Compare button allows for a direct comparison between documents (such as two different versions) and to combine documents. The Protect button offers security features to prevent changes on a document.
Quick Access
If you find some of these tools useful, you can add them to the Quick Access toolbar by right-clicking the tool in the ribbon and selecting the option to Add to Quick Access Toolbar that comes up in the contextual menu. The Quick Access Toolbar is always visible, without having to click on the Review (or other) tab to have access to your most frequently used tools.
Learning how to use the Review features, including Track Changes and Comments, might take some time and practice, but it will save you time in the long run, as well as help you retain control over your work and learn the “why” behind changes and feedback from others. It will allow you to collaborate with your team, while being able to carefully review the edits and interact with your team using comments.